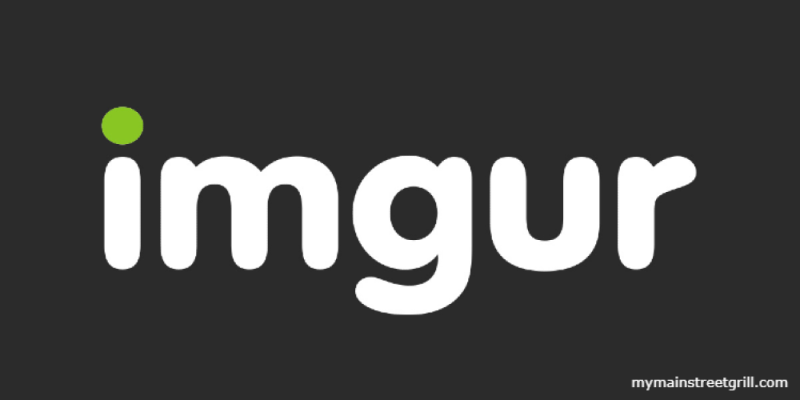
Imgur is a popular online platform that allows users to easily upload, share, and discover images and GIFs. Whether you want to share your latest creation or simply browse through other people's work, Imgur has got you covered. Follow this comprehensive guide on how to upload images to Imgur from your desktop or mobile device, edit or delete them, and get answers to some frequently asked questions.
Get Ready for the Upload
Before diving into the actual process of uploading images on Imgur, make sure you have the following:
- A good internet connection
- The image(s) you want to upload saved on your computer or mobile device
- An account on Imgur (optional but recommended for managing your uploads)
Uploading Images
- Open your web browser and navigate to imgur.com.
- You can either log in with an existing account or proceed without one for anonymous uploads.
- On the top left corner of the homepage, click on "New post."
- Select "Browse" if you want to choose a photo from your computer, or simply drag and place the file in a location that is convenient for you.
- Add a title and description for your image (optional).
- Click "Post" to finalize the upload.
- Your image will now be available online, and you can copy its URL to share with others.
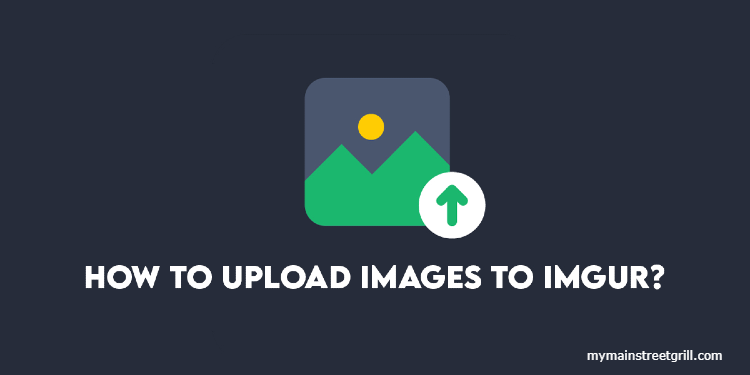
Upload Images via Android and iOS Devices:
- Download and install the Imgur app on your mobile device (available for both Android and iOS).
- Launch the app and sign in with an existing account or continue as a guest.
- Tap on the "+" icon, centered at the bottom of the screen.
- Choose "Upload from device" to select a photo from your mobile gallery, or capture a new image by selecting "Take the photo".
- Add a description and title for your image (optional).
- Tap on "Post" to complete the upload.
- This image will now be available on the Internet, and you may copy its URL to send to others.
Tidying Up - Edit or Delete Images from Imgur:
- Navigate to imgur.com on your desktop or open the application on your mobile device.
- Log in with your account (Note: Editing or deleting images is only possible if you have an account).
- Locate the image you want to edit or delete.
- On desktop: Hover over the photo and click on the pencil icon that appears in the top right corner to edit or the trash bin icon to delete.
- On mobile: Tap on the image, then tap on the three-dot menu in the top right corner and select "Edit post" or "Delete post."
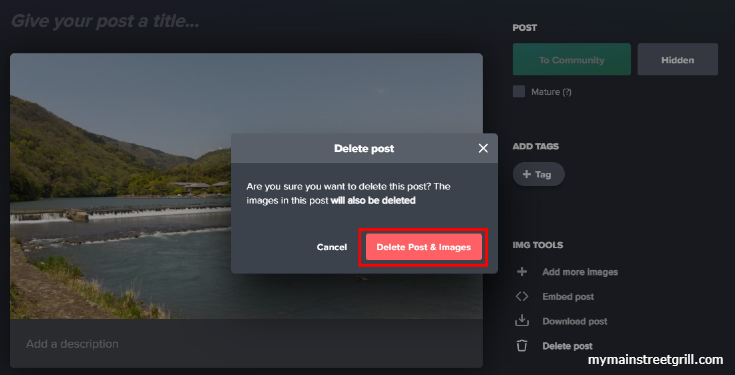
Upload GIF to Imgur Step-by-Step
Uploading a GIF to Imgur is as simple as uploading an image. Follow these easy steps to share your GIFs on the platform.
Step 1: Select 'Upload Images'
On your desktop, open your preferred web browser and visit imgur.com. Click on the "New post" button in the home page's top left corner. If you're using a mobile device, launch the Imgur app and tap the "+" icon located at the bottom center of the screen.
Step 2: Choose Your GIF
For desktop users, choose "Browse" to select a saved GIF from your computer or drag and drop the file onto the designated area. Mobile users can select "Upload from device" to pick a saved GIF from their gallery.
Step 3: Add Title and Description (Optional)
Before posting your GIF, you can add a title and description to provide context or additional information about it. Although this step is optional, it can make your content more engaging and easier for other users to find.
Step 4: Post Your GIF/Upload GIF to Imgur
Once you've selected your file and added any desired information, click "Post" (on desktop) or tap "Post" (on mobile) to complete the upload process. Your GIF is now available online, and you can copy its URL for sharing with others.
Keep in mind that if you want to create a new GIF from a video file, Imgur allows users to upload short videos (up to 60 seconds) and convert them into GIFs using its Video-to-GIF feature:
- Visit imgur.com/vidgif on your desktop or open the Imgur app on mobile.
- Upload a video file by clicking "Browse" (desktop) or tapping "Upload from device" (mobile), then choosing a saved video.
- Use the sliders or input boxes to select the start time and duration of your GIF (maximum 15 seconds).
- Add a custom text overlay if desired by clicking "Add Text" on the desktop or tapping "Add Text" on mobile.
- Click "Create GIF" (desktop) or tap "Create GIF" (mobile) to convert the video into a GIF.
- Follow steps 3 and 4 from the above guide to post your newly created GIF on Imgur.
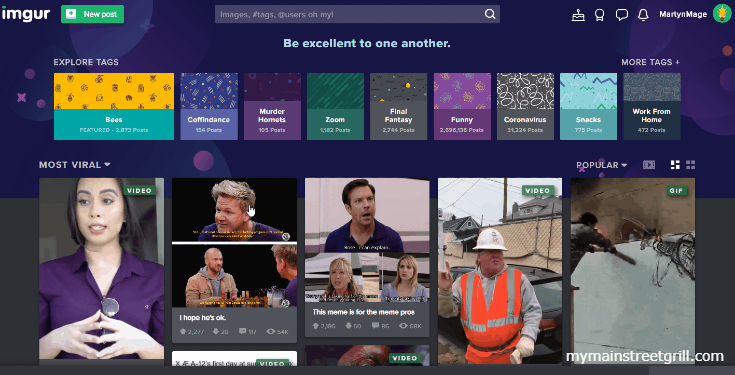
Frequently Asked Questions
1. Is Imgur completely free?
Yes, Imgur offers free accounts that allow users to upload and share images without any charges.
2. Can you upload unlimited photos on Imgur?
Imgur allows users with free accounts to upload up to 50 images per hour.
3. How can I post anonymously on Imgur?
You can post anonymously by not signing into an account while uploading images.
4. Do you need an account to post on Imgur?
No, posting images is possible without an account, but creating one allows for better management of uploads.
5. Are Imgur photos safe?
Imgur has security measures in place, but it's always best not to upload sensitive content that could be misused if accessed by others.
6. How long will photos be available on Imgur?
Images uploaded without an account will be stored for at least six months, while those uploaded with an account will remain indefinitely unless deleted by the user.
Now that you're equipped with all the knowledge needed to upload images on Imgur, go ahead and share your visual content effortlessly with the world. Happy uploading!
